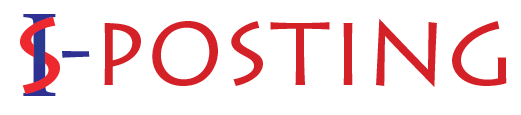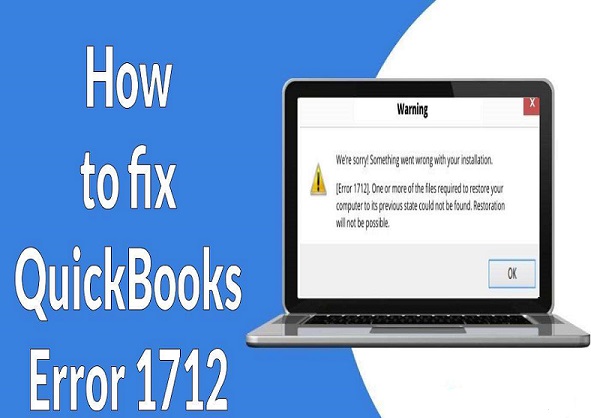
Are you bothered by QuickBooks Install Error Code 1712? There’s no need to be concerned because this article contains all the information you require to fix the problem.
When installing QuickBooks on the main or primary host or server computer, error code 1712 is most frequently seen. When one or more Windows components are missing or when files are damaged, the QuickBooks error code 1712 occurs. It has an impact on the Windows operating system and interferes with the smooth operation of programs and applications.
What causes QuickBooks Error Code 1712?
Any program that requires a reboot during installation or un-installation may cause QuickBooks error 1712. It happens as a result of registry issues, damaged folders or data files, malicious software, or a virus attack. Restarting or rebooting the computer will frequently resolve the problem. The data files in your QuickBooks Desktop are damaged.
- The QuickBooks software is undergoing some changes.
- Setting up QuickBooks in a damaged folder.
- Your system is impacted by viruses, spyware, and adware.
- There are some registry issues or corruption with your software.
Methods to get rid of the QuickBooks Error 1712
You can attempt a number of techniques to fix the QuickBooks Error 1712. The most effective ways to eradicate QuickBooks Error 1712 are listed in the section below. Make sure to carefully read through each technique and follow each step’s instructions.
Method 1: Use the QuickBooks Tool Hub
The QuickBooks install Error Code 1712 can be fix using the comprehensive QuickBooks Tool Hub, which is outfit with a variety of features. Follow the instructions below to run the tool:
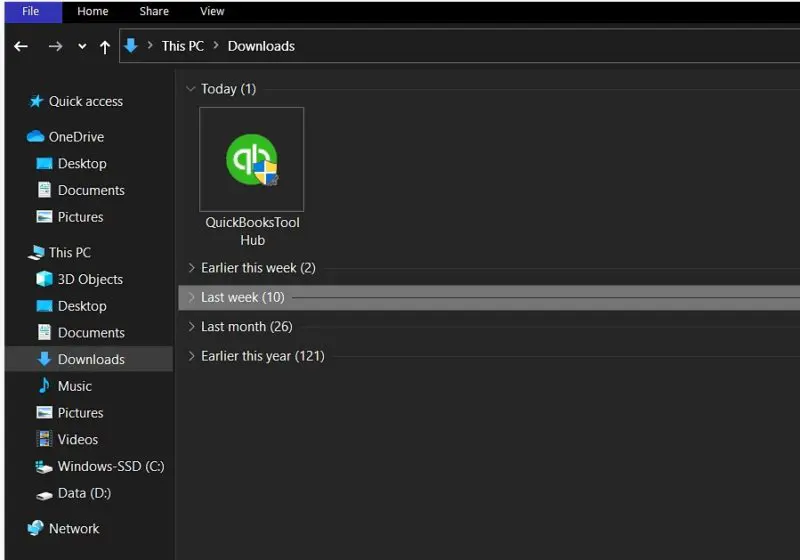
- Close any open QuickBooks software.
- Install the QuickBooks Tool Hub on your computer by downloading it.
- After the installation is complete, select “Finish.”
- Open QuickBooks Tool Hub from your desktop at this time.
- Through the Tool Hub, you need to run the “Quick Fix My Program.”
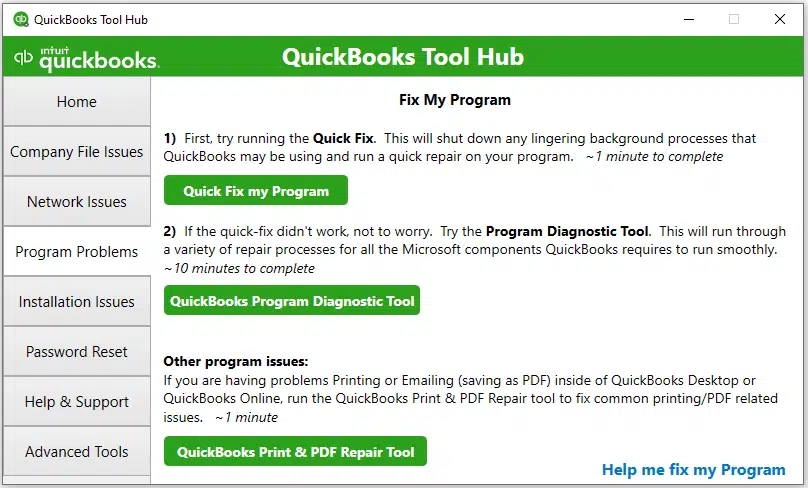
- Choose “Program issues” within the QuickBooks Tool Hub.
- Pick the tool label “Quick Fix My Problems.”
- Please wait till the gadget complete its operation.
- Check again to see whether the QuickBooks install Error 1712 is fix after the scan was finish.
- Run the QuickBooks Diagnostic Tool if the problem continues. By doing the actions listed below, you can use the tool.
- Pick “Installation problems” within the QuickBooks Tool Hub.
- Having done that, opt for “Run the QuickBooks Diagnostic Tool”.
- Permit the tool to complete the diagnosis. Await the procedure’s completion.
- Install and launch QuickBooks afterward to see if the error was fix.
Method 2: Stop background processes in Task Manager
Implement the instructions below to shut down the background processes:
- Shut down any open programs on your desktop.
- Next, simultaneously press and hold “Ctrl + Shift + Esc.”
- The Task Manager reveals on your screen as a result.
- Now, select the ‘’Processes’’ tab and click on it if it isn’t.
- Select the QuickBooks process for each of the QuickBooks processes you find operating in the background.
- Click ‘’End Task’’ to end its background operation. Apply this procedure to all QuickBooks background operations.
- Next, close the Task Manager and start the computer again.
- Open QuickBooks to see if Error Code 1712 has been fix. If the problem still bothers you, move on to the next strategy.
Method 3: Edit data path in the Registry
- On your desktop, move to the Start button. In the Search field, you need to type in “regedit.exe” and then press Enter.
- Locate ‘HKEY CURRENT USER/Software/MicrosoftWindows/CurrentVersion/ExploreUser’ on your computer. In the window for ‘’Regedit.’’
- Hit twice on “App Data in Shell Folders.”
- Replace the default value with your local profile path, then close the window when you’re done.
- Restart your computer, then launch QuickBooks to check for any problems.
Method 4: Add or create the Windows user with Administrator Rights
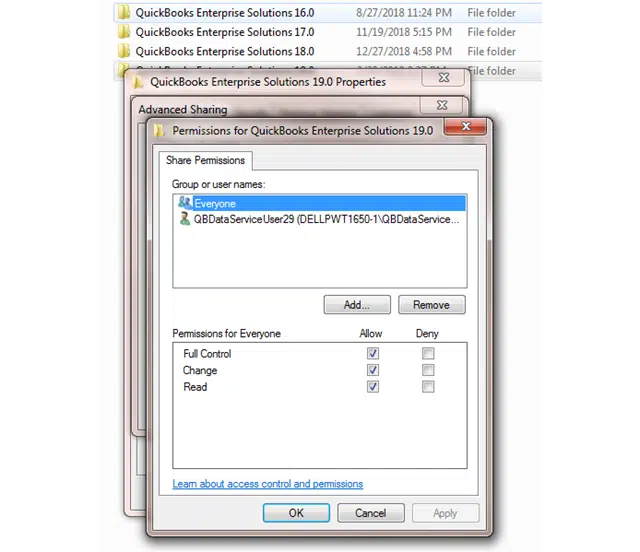
- By tapping the power button in the ‘’Start’’ menu, select “Settings,” and then click the Gear symbol.
- Select “Accounts” in the Windows Settings pane.
- Click the menu item marked “Other People.”
- The option “Add another user to the computer” should be chosen.
- You are not required to submit your email address if prompt.
- Similarly, by selecting “I don’t know this person’s sign-in information,” you might avoid inputting your sign-in credentials.
- After adding a user without a Microsoft account, choose this option.
- Make a brand-new username and password for this new user.
- Press the “Next” button to proceed.
- After that, select “Local account” and make a fresh local account with administrator privileges.
Method 5: Rectify Windows Update and the Windows Installer
In the case of Windows Update, follow the below-mentioned steps:
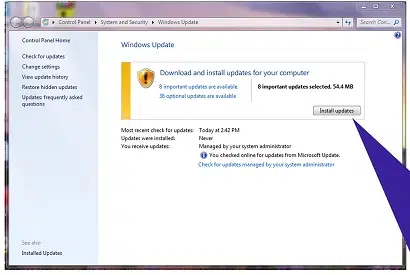
- To update your Windows system, click the Start menu button.
- To select “System Settings,” click the gear icon.
- Choose “Update and Security” within the “Settings”
- You should select the “Windows Update”
- Opt for “Windows Update” and afterward hit on the “Check for Updates”
- In case some update is available, opt for the “Get updates”
- Your computer will download and install the update, and you’ll be finish with updates.
For Windows Installer
Download the Program Install & Uninstall Troubleshooter fixer for the Windows installation. You can use it to help you fix Windows issues. One of such issues is being prevent from adding or uninstalling programs from the system. You can use it to help you repair damaged registry keys.
After downloading Right-click the troubleshooter and chose Run or Open. Then it instructs you to follow a few actions so that it can finish solving the problem. Your program will ask you for the product code if it isn’t among the options for uninstalling it. It is contain in the property table of the MSI file.
You may also read : Top 5 Best YouTube Video Editing Apps for Free
Final Words!
We wish the troubleshooting techniques in this article would have assisted you in resolving the QuickBooks installation Error Code 1712. Please get in touch with our QuickBooks Technical Support Team if you run into any problems when putting the aforementioned procedures into practice.