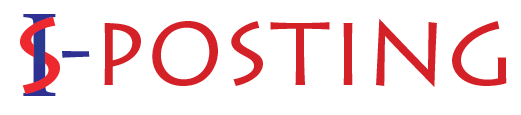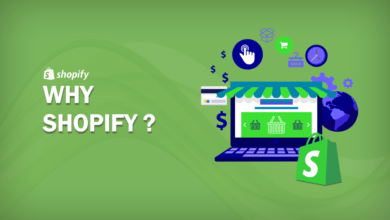Windows 10: How to Permanently Delete a Folder
In Windows 10, it’s not always easy to delete an unwanted file or folder. Sometimes, things that you think you’ve delete are actually just moves around within your file system. One or more of the following issues may be preventing you from deleting a folder or file:
- It’s possible that the file will be used by a different app, background activity, or application.
- There’s a good chance the file hasn’t been unlock yet.
- Attempting to remove a crucial system file is likely your current predicament.
- A faulty or corrupted disc.
- It’s possible that the Recycle Bin is broken or full.
- The data in the file or directory is either read-only or corrupted.
- Malware or a virus has infected this folder or file.
- This disc is either full or write-protected.
- If you try to remove files or folders from a mounted external drive, you will receive a “Access Denied” message.
Following the steps in this article will permanently erase the folder or file on Windows 10.
A Step-by-Step Guide to Deleting Impermissible Files
The Command Prompt, Safe Mode, a keyboard shortcut, or a third-party application can all be used to destroy a folder in Windows 10 by force. Take this into account before attempting any of the following options:
- Then, ensure that no other applications are open before erasing the folder or file once more.
- You may use Task Manager to terminate the process and then remove the file or folder again.
- Try restarting Windows and seeing whether you are able to successfully erase the file or folder after that.
- Execute a virus scan to check for malicious programmes on your computer.
- If a disc or file is set to read-only, you won’t be able to remove anything from it. Right-clicking the file or folder and selecting Properties will get the job done.
- Reinstall Windows and look for the offending file or folder to remove.
If you try to force Windows to delete a file or folder without doing those first procedures, you will fail.
How to Forcibly Delete Files or Folders in Windows The CMD Window
The Command Prompt on Windows computers is a powerful tool for performing advanced administrative tasks, automating routine chores with batch files and scripts, and diagnosing and fixing Windows-related issues.
Using the Command Prompt to Forcibly Delete a File
- To start, hit the Start button, then type CMD and select Run as administrator.
- Navigate to the x: drive by typing cd x: and pressing the Enter key. The letter x in this situation represents the drive letter that houses the directory holding the undesirable file.
- Delete a file by entering its name followed by Enter. Be sure to change the filename to the actual name of the Windows file you wish to remove.
If the file is read-only, you can delete it by using the command del /F c:usersthispcdesktopfilename. If you want to delete the folders on Windows 10, checkout https://www.fullbattlerattlemovie.com/ for more details. Enter del followed by the appropriate /F argument, the path to the file, and the file name, such as del /F c:adminthispcdesktopdeletethis.
Instructions for Using the Command Prompt to Forcibly Delete a Folder
To remove a folder that includes files, you can use Command Prompt after you have first deleted the files using the techniques described above. Managing a large number of subfolders and files can be time-consuming; here’s how to make the process faster.
- Right-click the Command Prompt icon and select “Run as administrator.”
- To permanently remove the folder and all of its contents, use the /s parameter with the rmdir command. To delete the directory named “Test Folder,” for instance, use rmdir /s test folder.
- If you are prompt to confirm the deletion, select Y and press Enter.
How to Delete a Windows File or Folder Starting in Safe Mode
When entering Safe Mode, which is intend for troubleshooting, all of the system’s functionality are turn off. To provide just one example, under Safe Mode you can delete folders and files that you normally couldn’t.
The best way to get out of Safe Mode is to restart your computer once you have located the file or folder you want to delete.
If you need to delete a file or folder from Windows without prompting, you’ll need to use a third-party programme.
If none of these options work, you may always resort to using an external programme that makes it simpler to remove files and folders.
The ability to unlock files and terminate uncooperative processes makes Unlocker one of the best file and folder deletion solutions out there.
Methods like as closing applications, erasing DLLs, renaming or relocating restricted files, and erasing indexes are all possible.
The use of.dat files does not need a system restart. You should proceed with caution while using Unlocker since it has the potential to shut down crucial Windows processes and delete important data.
Delete Unremovable Files & Folders
It might be annoying to try to remove files and directories that stubbornly refuse to leave your computer. Thanks to the methods outlined here, you should be able to avoid this snag and delete the target files or folders for good.