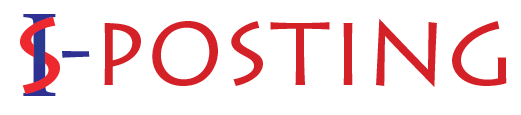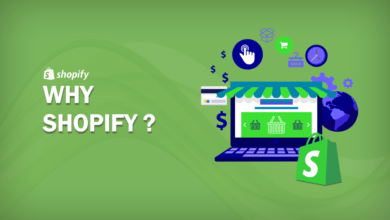Troubleshooting Guide Fixing Epson Printer Printing Blank Pages
Printing blank pages can be a frustrating experience, especially when you’re in need of important documents or vibrant prints. If you’re facing this issue with your Epson printer, don’t worry! Experiencing your Epson printer printing blank pages can be irritating. In this comprehensive guide, we will guide you through the potential causes and solutions to help you fix this issue and restore your printer’s functionality. Learn how to check ink levels, troubleshoot printer drivers, and more with clear instructions and expert advice for a trouble-free printing experience. Embrace vibrant, high-quality prints with your Epson printer.
Common Reasons for Epson Printer Printing Blank Pages
-
Empty or Low Ink Cartridges:
One of the most common reasons for blank pages is empty or low ink cartridges. If the ink levels are critically low or the cartridges are completely empty, the printer may not be able to produce any visible output.
-
Clogged Print Heads:
Over time, the print heads can become clogged with dried ink, resulting in poor or no ink flow. This can lead to blank pages or faded prints. Clogged print heads are more common if the printer hasn’t been used for an extended period.
-
Misaligned Print Heads:
Improper alignment of the print heads can cause the printer to deliver blank pages. If the print heads are not aligned correctly, they may not deposit ink on the paper properly, resulting in blank outputs.
-
Incorrect Printer Settings:
Incorrect printer settings might also be to blame for blank pages. For example, if the printer is set to print in grayscale or black and white mode, it may not use the color ink cartridges, resulting in blank pages when color prints are intended.
-
Software or Driver Issues:
Outdated or corrupted printer drivers, or software conflicts, can interfere with the printing process and lead to blank pages. Incompatibilities between the printer software and your operating system can also cause this problem.
Solutions to Fix Epson Printer Printing Blank Pages
Faced with blank pages from your Epson printer? Understandably, this can be disappointing Why Is My Printer Printing Blank Pages when your printer doesn’t produce the expected results. In this guide, we will delve into the potential reasons for this issue and offer pragmatic solutions to get your Epson printer functioning properly.
Solution 1: Check Ink Cartridges
When your Epson printer outputs blank pages, the first step is to inspect the ink levels and cartridges. Low ink or blocked cartridges are common culprits. This section will help you examine ink levels, replace cartridges, and ensure the ink flow is unobstructed to fix the issue.
- Verify the ink levels in your printer’s control panel or through the printer software.
- Replace any empty or critically low ink cartridges with new ones.
- Ensure that the cartridges are properly installed and the protective tape or seal has been removed.
Solution 2: Clean the Print Heads
A blocked print head may cause blank pages. Accumulated dust, debris, or dried ink can clog nozzles and prevent proper ink placement on paper. We will instruct you on how to clean the print head with the printer’s cleaning utility or manually if needed.
- Access the printer’s control panel or software and navigate to the maintenance or printer settings.
- Look for a print head cleaning or nozzle check option.
- Follow the on-screen instructions to perform a print head cleaning cycle.
- Repeat the process if necessary, allowing time for the printer to dry between cleaning cycles.
Solution 3: Printheads Alignment
- Access the printer’s control panel or software and locate the print head alignment option.
- Follow the prompts to initiate a print head alignment process.
- Ensure that the alignment page is properly loaded and printed according to the instructions.
- Once the alignment is complete, check if the prints improve.
Solution 4: Printer Settings Verify
- Open the print settings dialog box or options in your printing application.
- Ensure that the correct paper size, orientation, and print quality settings are selected.
- Check that the printer is not set to print in grayscale or black and white mode, especially if you require color prints.
- Make any necessary adjustments and try printing again.
Solution 5: Printer Drivers Update
Obsolete or unsuitable printer drivers can lead to various printing issues, including blank pages. This part will take you through updating your Epson printer drivers for compatibility with your system and fixing any software issues affecting printer performance.
- Visit the Epson website and download the latest printer drivers for your specific model and operating system.
- Uninstall the existing printer drivers from your computer.
- Install the newly downloaded drivers and follow the on-screen instructions.
Solution 6: Conduct a Nozzle Check and Alignment
At times, misaligned print heads or uncalibrated nozzles result in blank pages. Follow our steps for a nozzle check and alignment to confirm accurate ink placement on paper. This can often correct alignment problems and enhance print quality.
Solution 7: Opt for Genuine Epson Ink Cartridges
Using non-authentic or inferior ink cartridges can affect your Epson printer’s performance and cause blank pages. We highlight the importance of genuine Epson ink cartridges, designed for compatibility with your printer, to guarantee excellent print quality and avoid common issues.
Solution 8: Reach Out to Epson Support
Should the troubleshooting steps above not resolve the blank page issue with your Epson printer, contacting Epson support is the next move. We will provide the contact details and advice on effectively conveying your issue to the support team for a swift and precise resolution.
Conclusion:
Blank page issues with an Epson printer can be aggravating, but the troubleshooting techniques indicated above can frequently remedy the issue. By checking ink levels, cleaning or aligning the print heads, verifying printer settings, and updating drivers, you can improve print quality and ensure that your printer produces the desired outputs. At isposting you will find more solution. If the problem persists after attempting the methods above, contact Epson customer service for more assistance.