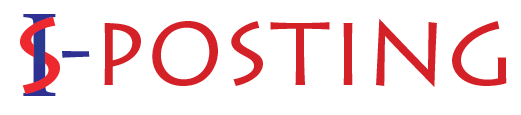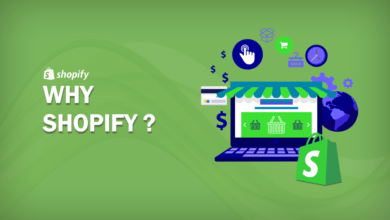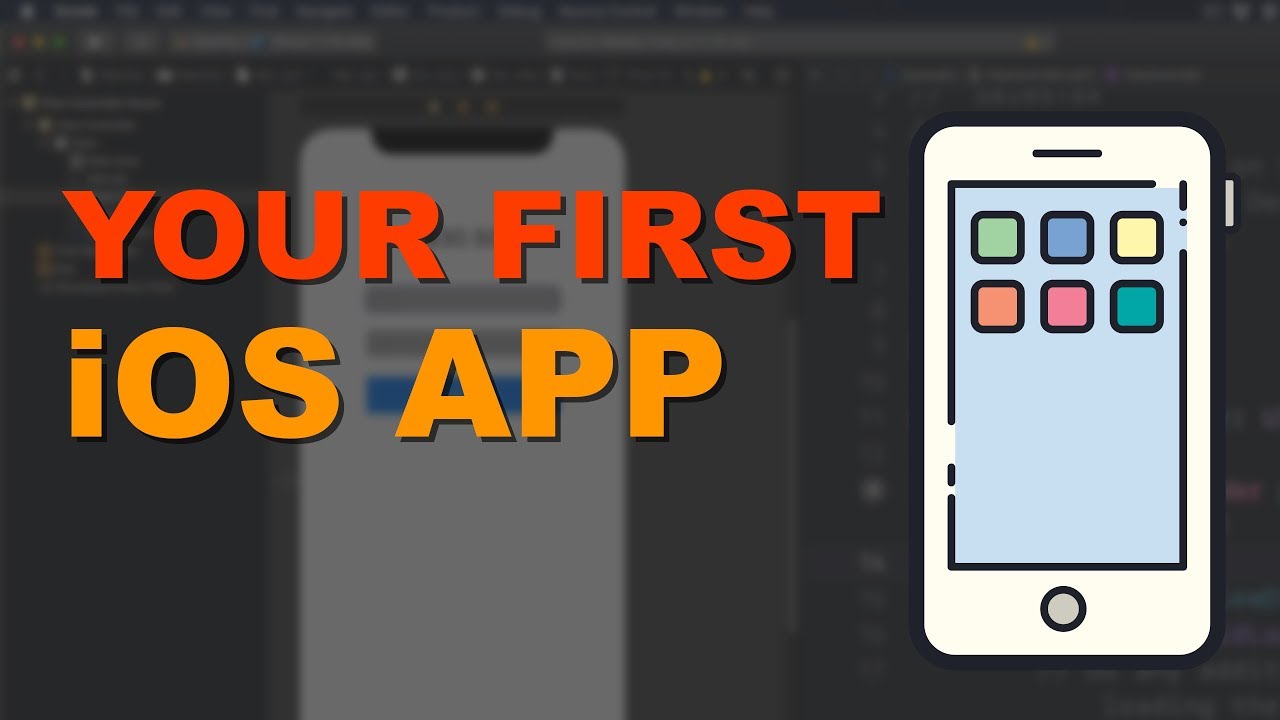
iOS App Development: How To Develop Your First App
After reading this guide, you will have a step-by-step plan for learning how to develop a mobile app for iOS. You are fully aware of the actions, steps, and procedures that need to be taken. Yes, and you can begin without having any prior coding knowledge.
1. Set up your Mac for the creation of iOS apps.
Apple favors closed systems over open ones. Only Apple’s own devices, such as the iPhone and iPad, can run iOS.
Although we can use VMWare or Hackintosh to run Mac on Windows computers, these are not advised for iOS development. Therefore, in order to develop, test, and debug an iOS application, you must have a Mac.
2. Configure your editor for iOS.
You only need to download Xcode in order to begin creating iOS apps. Apple offers the integrated development environment (IDE) Xcode. It comes with a source code editor (UI), debugging tools, and the iOS SDK, among other things.
It is possible to install and add a犀利士
variety of helpful simulators and tools with a specific iOS version to Xcode. On download Xcode, deploy your app to a real iPhone or iPad for testing, and download any other software from the AppStore, you must have an Apple ID.
Visit the Mac App Store to install Xcode. The dock contains the App Store. There, use your Apple ID to log in. Search for “Xcode” in the Mac App Store and select “Get” to download it.
3. Build your first iOS application.
Click to start Xcode right now. To create a new project, select the option to create a new Xcode project. Next, select Single View App as the project type, and then click Next.
One view controller and a storyboard that you may further customize are included.
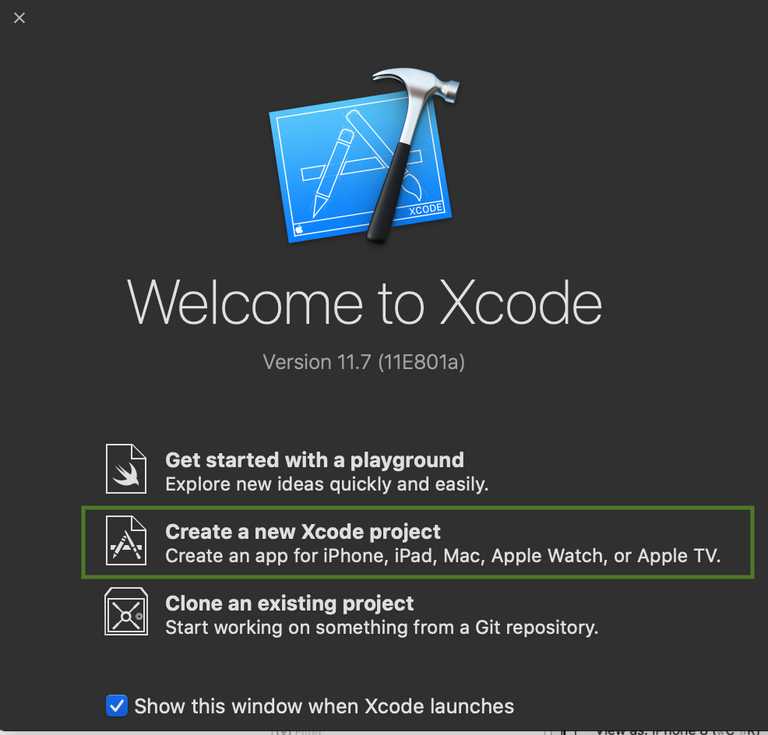
Let’s follow convention and give your project the name HelloWorld. Currently, select Team None. Select Swift as the language, then clicks Next to finish creating your empty app, which is currently doing nothing.
You will soon change your generated app to say Hello to the World, so don’t worry. From the left panel of the code editor in Xcode, you can go to a file or folder. You can manage views or any component in the storyboard using the Utility Area, the right panel of the code editor.
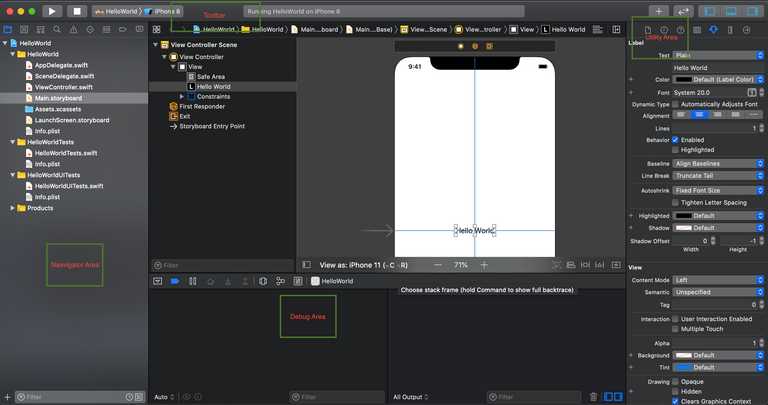
The Run and Stop buttons are located on the top toolbar.
You can see the debug/console area with breakpoints and other runtime tools at the bottom of the code area.
Next, locate and click on Main. storyboard in the project directory. The storyboard is a file used to organize and create your view’s various elements, including buttons, labels, lists, tab and navigation bars, and more. A blank view will be displayed here. Click on the view to choose it.
When using Xcode 10 or higher, select the View menu from the menu bar, choose Show Library, and then drag an object like a label to the focused view. Object Library may also be found in the lower right corner of Xcode in earlier versions.
In order to alter the label’s text to Hello World, double-click on it once you’ve dropped it on the view.
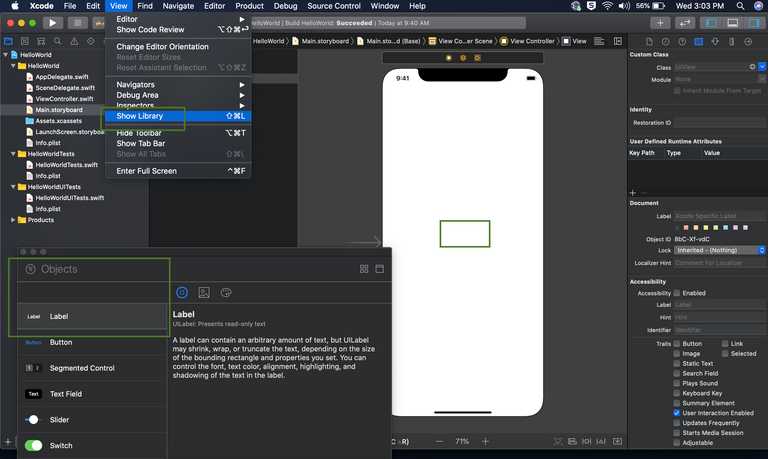
Feeling excited?
4. Launch the iOS program.
In the top left corner of the Xcode screen, close to the Run/Stop button, choose the device destination or simulator. And to launch the software, either click the run button or press Command + R. Your first app will run and the iOS emulator will start up.
Connect the actual device to the Mac via a cable in order to run the software on it. The gadget will automatically appear in the gadget destinations list. Select the device now, then press Command.
Conclusion
Soft Suave Technologies making your app idea a reality is incredibly fulfilling and enjoyable. It’s not just the outcome that matters; it’s also the steady progression of learning, developing, and honing that makes it worthwhile. Additionally, you will build a unique, marketable talent in iOS app development during this process.