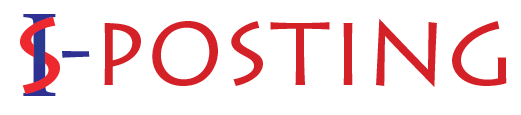How to Transfer QuickBooks Desktop to Another Computer?
Learn to Move QuickBooks Desktop to another Computer
Are you thinking of switching to a new computer but are unsure how to move your QuickBooks Desktop (QB) files? You don’t need to worry because we’ll show you how to move your QuickBooks Desktop files to another computer using a few easy steps. So, let’s start the procedure for moving your QuickBooks Desktop files to other PC.
Necessary requisites behind Transferring QuickBooks Desktop files to another computer
Make sure you have the following requirements before beginning the process of uploading your QuickBooks Desktop files:
- Double-check that you have the QuickBooks installation disc or setup files on an external storage device.
- If you’re going to install QuickBooks on a different computer, you’ll need to have your license key and registration handy.
- Ensure you have a strong internet connection.
- You should always have a USB flash drive on hand to store backup files for QuickBooks.
Method to transfer QuickBooks Desktop to another computer
By adhering to any of the techniques listed below, you can transfer your QuickBooks Desktop to another computer.
Move the files using the QuickBooks Migration Tool
This is the most practical and straightforward way to move QuickBooks to another computer. The Old Computer and the New Computer each require two easy actions to complete this procedure.
Step 1: Copy the company data from the previous computer
Copying the company data from your old computer on a USB flash drive is the first step.
- On your outdated PC, launch QuickBooks Desktop, then select the File
- Verify that your previous computer has your USB flash drive plugged in.
- Navigate to the Utilities section of the File menu, then click the Move QuickBooks to another Computer
- Create a password to secure your company’s files on the USB Flash drive by selecting “I’m Ready”
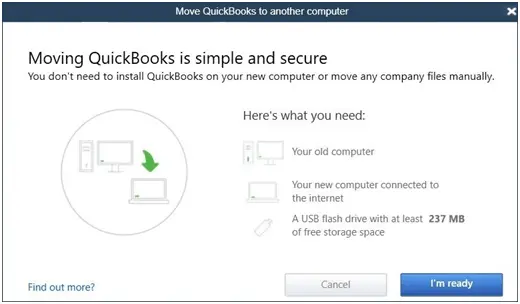
- Click on proceed after selecting your USB Flash drive from the instructions page that appears on the screen.
- Depending on the size of the files, the copying process may take some time.

- Make sure to uninstall QuickBooks Desktop from your old computer after the backup procedure is finished by following these steps:
- First, launch the Control Panel from the start
- Head to Programs and Features within the Control Panel.
- Choose QuickBooks software from the list and select uninstall.
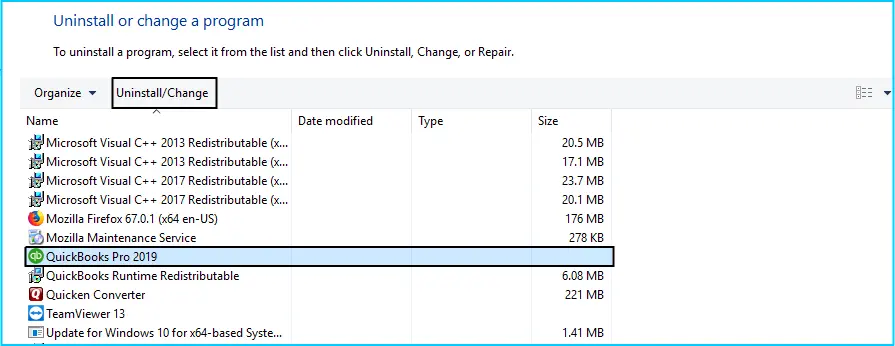
Step 2: Procedures to follow on Your New Computer
You must now turn on your new computer and connect your USB flash drive to it.
You must now carry out the following actions:
- From My Computer, you can access your USB flash drive.
- Locate the file named bat on your USB flash drive, then double-click it to launch the migration utility.
- The password you entered earlier must now be re-entered.
- Choose the Let’s go
- Watch for the Migration procedure to be completed.
You may also read : 8 Reasons Why You Need a VPN
You can use your new computer to launch QuickBooks Desktop after the procedure is finished. Depending on your computer system’s processing speed, the process may occasionally be laborious. However, why worry when our QuickBooks desktop technical support team is here. Just give us a call at 1-800-761-1787 and we will be there for your help.