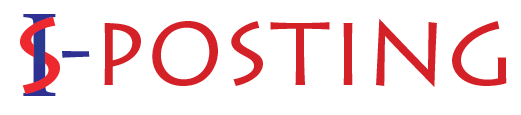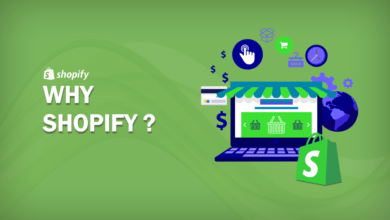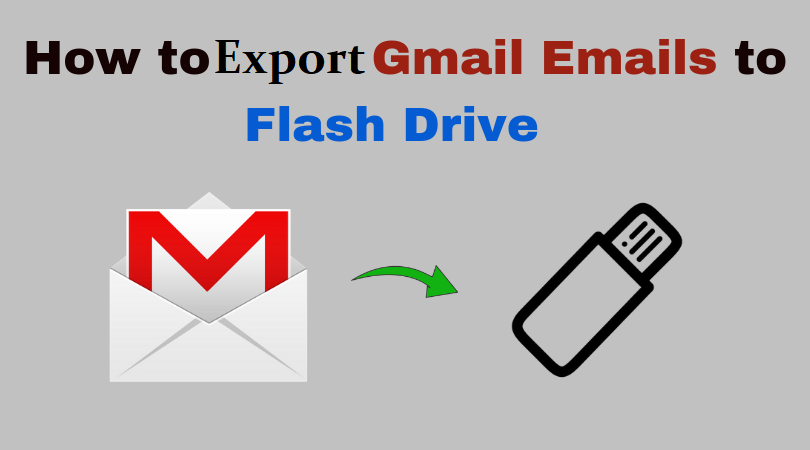
How to Export Gmail Emails to Flash Drive?
Are you seeking a simple way to export Gmail emails to flash drive exporting them to a flash drive? Look no further! We have covered it with an accurate technique that ensures 100% success in directly saving Gmail emails to a flash drive on your computer. This comprehensive post presents multiple methods, allowing you to choose the most suitable solution for your needs.
Can You Export Gmail Emails to Flash Drive Locally?
Absolutely! Users have the capability to download their entire Gmail email list locally. Furthermore, you can even create an archive to retain records of deleted data.
How to Save Gmail Emails to Flash Drive?
There are various reasons why you might want to save Gmail emails to a flash drive. Whether it’s for forensic purposes, email backup, migration, or safety, you can manually copy single email messages from Google Mail to a flash drive without any restrictions.
Manual Steps to Copy Gmail Emails to Computer
- Open Gmail in your browser.
- Access the required email.
- Repeat these steps for multiple Gmail emails.
Direct Solution to Export Gmail Emails to Flash Drive
The dependable Advik Gmail Backup Tool ensures secure local downloads of Gmail emails, allowing you to save them to a flash drive. Its user-friendly and straightforward procedure caters to both technical and non-technical users. Your Gmail account credentials remain secure throughout the process.
With this tool, users can also export Gmail to PST, EML, PDF, MSG, DOC, HTML, MHT, XPS, RTF, and many other file-formats as well.
Steps to Copy Google Mail Emails to Flash Drive
- Launch the Advik Gmail Backup Tool on your Windows PC.
- Enter your Gmail account credentials and click “Login.”
- View your Gmail account folder list with checkboxes (all selected by default).
- Choose your preferred saving option.
- Each saving option offers various sub-options for customized email saving.
- Click “Start Backup.”
- Monitor the process through the Live Migration window.
- Once complete, an auto-generated log report displays details for your reference.
Why Choose a Direct and Tested Solution Over Manual Methods?
Opting for a direct solution is ideal when saving essential Gmail emails to a flash drive. It saves time, avoids one-by-one migration, and provides secure email protection.
For users seeking to save critical Gmail emails to a flash drive, opting for a direct solution is paramount. This approach is not only rapid, saving users precious time, but it also circumvents the tedious one-by-one migration process. Additionally, the built-in secure technique guarantees email protection, instilling confidence in users. Here are further crucial points to consider:
Preserve Gmail Emails:
Leveraging the Tool provides users with a direct avenue to save Gmail emails straight to a flash drive. By entering Gmail login credentials, establishing a connection with the designated Gmail account, selecting the desired saving option, and commencing the backup process, users gain a seamless path to safeguarding their emails.
Employ Filters and Extract Specific Emails:
The application offers an impressive array of filter options, encompassing date range, subject, sender, recipient, and even exclusion parameters. Users can tailor these options to their needs, extracting specific Gmail emails from their Google Mail account and securely storing them on the flash drive.
Maintain Original Data Integrity:
The software boasts the capability to uphold the original integrity of Gmail email data throughout the process. In case of any uncertainty, rest assured that the tool is absolutely safe for use, guaranteeing accurate email properties without any compromise.
Advanced Email Filters:
By utilizing the application, users attain the ability to download Gmail emails selectively based on criteria like date range, subject, sender, and recipient. This strategic utilization of filters circumvents the need for a complete migration, facilitating the extraction of specific email files from the Gmail account.
Windows Compatibility:
The software’s versatility is a key advantage. It seamlessly operates and downloads on a spectrum of Mac OS versions. In essence, users can effortlessly access the software and save Gmail emails to a flash drive across platforms like Windows 11, Windows 10, Windows 8, Windows 7, Windows XP, Vista etc.
Demo Edition:
Download the freeware version today and unlock a wealth of advanced features within the tool. This trial edition empowers users to copy the initial 25 Gmail emails complete with attachments to a flash drive on Mac, all at absolutely no cost. With this trial, users can delve into the tool’s simplified steps and explore the full spectrum of features it offers.
Final Thoughts
This guide provides a comprehensive solution for exporting Gmail emails to a flash drive. Whether you opt for the manual or direct method, MacMister’s technical team is available 24/7 to assist you. The direct method ensures data safety and accurate outcomes. To experience it firsthand, quickly download the trial edition and save the first 25 Gmail emails to a flash drive with attachments on Mac at no cost.
To Read More Such Articles: Click Here