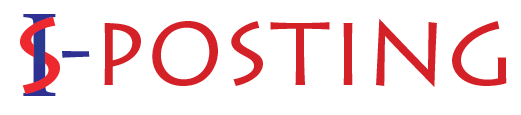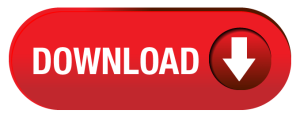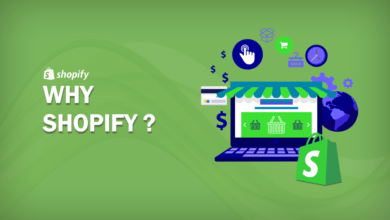How do I convert an Excel file to a vCard contact?
convert an Excel file to a vCard
You’re trying to figure out how to convert Excel to vCard. This post will be useful if you have vital data stored in Excel sheets. Your question about how to create a VCF file from Excel will be addressed. Excel may be converted to VCF using one of two techniques. To start, you may create VCF files manually in Excel. Excel vCard Converter is the second automatic tool. Let’s first talk about how to make a vCard in Excel.
Why is it important to convert Excel files into VCF formats?
For a variety of reasons, users can convert Excel to VCard. The following are the primary causes:
No platform can be used to transmit a single contact from an Excel sheet. A distinctive vCard that is simple to distribute may be made using the vCard file.
Any Windows OS version may access vCard. There are just a few limited third-party programs and Microsoft Excel that can display Excel contacts.
vCard files are smaller than Excel files. Sharing vCard files through email is simple.
In the paragraphs above, we covered the rationale for why files may be changed to VCF. Now let’s look at how to do it manually without using any software. This article also provides instructions on how to repair damaged Excel files.
Manual Excel to VCF export
The manual fix is broken down into three phases. You must go through these three steps in order to convert Excel into vCard.
- Excel file conversion to CSV format
- Using a CSV file, you may import contacts.
- vCard connections you should save
Let’s now go into further depth about each stage in the context that follows.
Stage 1: Excel file conversion to CSV
- Convert Excel to CSV format first. Here are the procedures.
- The Excel file you want to convert should be opened.
- At this point, tap the Office icon in the top-left corner.
- Then click Other formats after selecting Save as an option.
- After that, select a location to save the CSV file.
- After selecting CSV as the Save As type, click the Save button.
- In the context that follows the first, we will then proceed to the next step.
Import contacts from a CSV file in Stage 2.
From the CSV file that was generated before, we will now import contacts.
- Before typing Contacts into the search field, click the Windows icon.
- You must then hit the Import tab in the Contacts window.
- the context menu, and then choose CSV file. After that, click the Import link.
- CSV files may be opened by clicking Browse. Select the Next button.
- After completing these procedures, we’ll proceed to the last phase of the Excel to vCard conversion.
Save contacts to the vCard in Stage 3.
In the third stage, we will export the contacts into VCF format. The procedures for making a vCard in Excel are listed below.
- Select all of the contacts you want to save to VCF by opening the Contacts Pane.
- Select the file format to move forward. Click “Export” next.
- Choose a spot to save your vCard file after that. Tap OK to finish.
The Excel file will be converted into a vCard using this method when the first three steps are finished.
But there are a lot of stages to this process, and it is really difficult. In the context that follows, we’ll also go through a few of this manual approach’s drawbacks.
Problems with the Manual Process
The manual method’s flaws have been pointed out by several users.
- The best approach to immediately converting Excel to VCF is not in this manner.
- Excel cannot be successfully converted to VCF with a 100% success rate.
- Because of their complexity, these actions are not advised for novices.
- Human error or data loss might hinder these manual procedures.
These are the issues that users encounter the most frequently. The professional route is the ideal choice if you’re looking for a simple and speedy fix. More on the professional approach will be covered in the context that follows.
Professional Excel to VCF Export Method
The best approach to converting Excel to VCF is to work with experts. We’ll be utilizing the Excel-to-vCard Converter automated tool. The best method for generating vCards from Excel is this program. Additionally, Excel files from any MS Excel version may be opened using the program. Any Windows OS version may install the software and run it. Before saving files, you may also preview them. The blog will be wrapped up with a summary.
Steps to export XLSX contacts to vCard format
- Install and launch the XSL to VCF Converter Tool.
- Use the Browse button and add an Excel file.

- This will show you all the contacts in the Excel file. Here, you can map Excel columns to vCard fields. Now, hit the export button.

- Click on the Browse button and mention a location for saving the VCF file. Here, you can choose “Export all Excel contacts into a single vCard file.”
- Hit the Export vCard Now button, and this will export all contacts from the Excel file to the vCard file format.
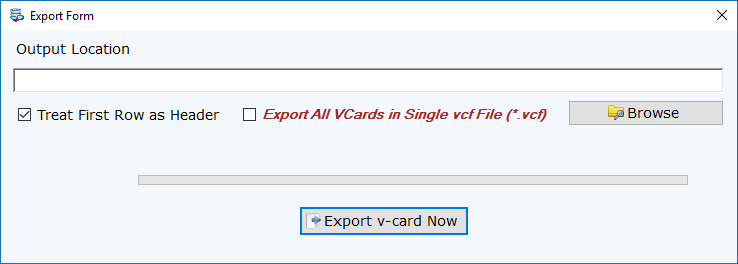
Conclusion
The best approaches to converting Excel to VCF have now been covered. There are two choices: manual and professional. The manual approach might be imperfect and slow. A professional approach is advised. I sincerely hope that you were able to use my post to convert Excel to vCard.