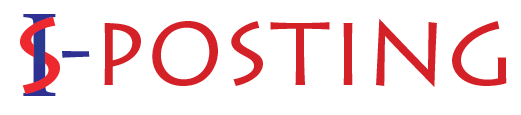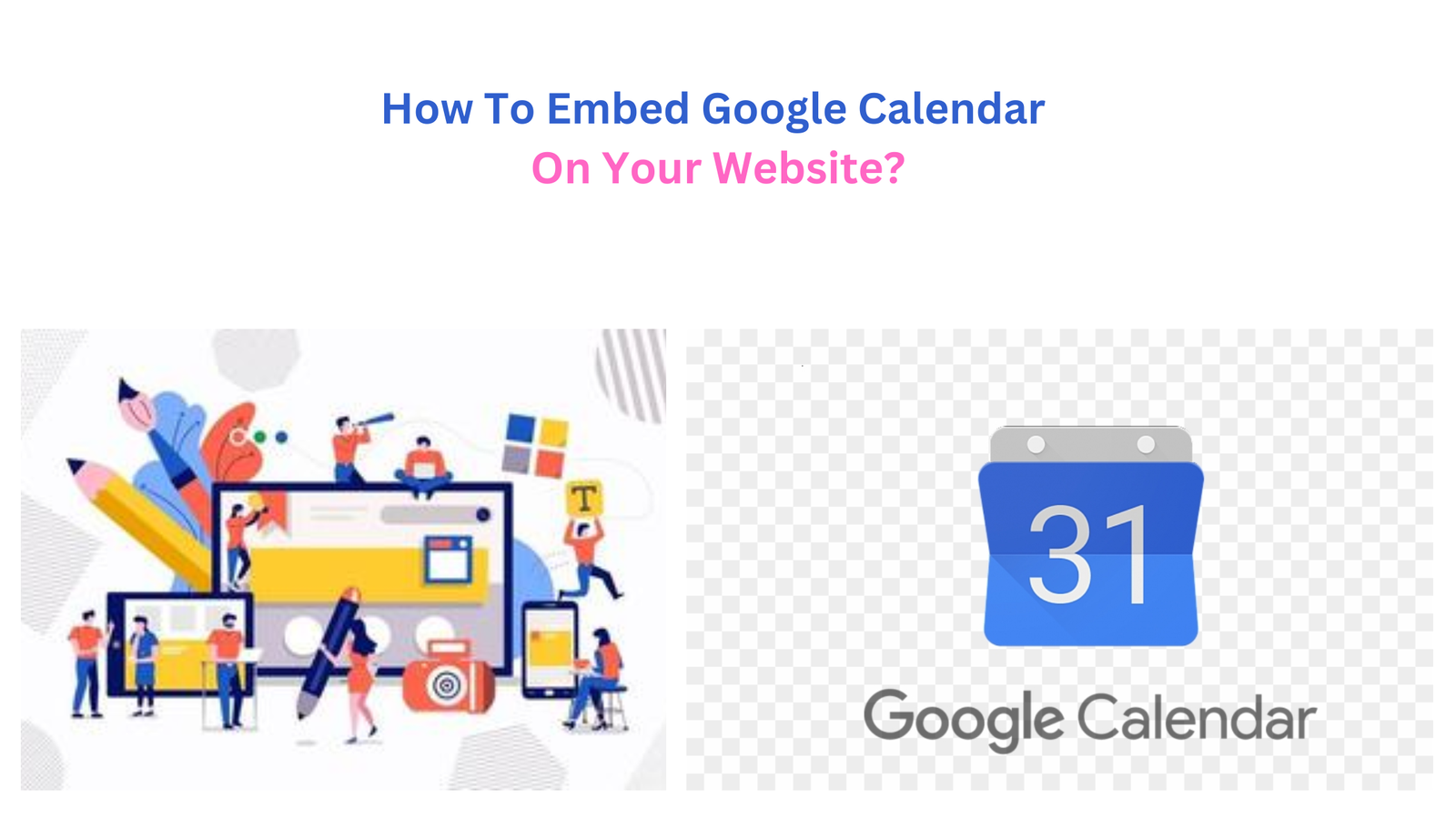
How To Embed Google Calendar On Your Website?
Easy Guide For Embedding Google Calendar Into WordPress Website
Do you want your website visitors to be able to view and book appointments? Therefore, you should know how to integrate a Google Calendar into a WordPress website.
But why should you go with Google Calendar?
Because it is one of the most effective tools on the market and is also easy to use.
If you want to show customers your events and encourage them to come, the best thing is to embed a Google Calendar into your website.
Embedding calendars into your WordPress website has become more difficult due to the various CMS technologies available.
To successfully integrate Google Calendar, you can take assistance from a reputable website development company.
This blog will discuss how to embed google Calendar on your website effectively.
Easy Guide For Embedding Google Calendar Into WordPress Website
Best Method: Use a plugin to integrate Google Calendar into WordPress
With numerous support plugins, you may embed Google Calendar into your WordPress website. But the plugin that is highly suggested in this blog is Simple Calendar. With the help of this plugin, WordPress website owners may easily show Google Calendar.
Step 1: How To Add a Simple Calendar to WordPress
- Go to the Plugins section of the WordPress Dashboard.
- Click Add New and write Simple Calendar in the search box.
- Click Install Now.
- Turn it on in the Installed Plugins section.
The Calendars section ought to have a small calendar icon. Congratulations, you’ve now successfully installed Simple Calendar!
Step 2: Embed Your Calendar Into Your Website
- Go to Calendars > Settings
- Go to Event Sources (you will see that it asks for a Google API key.)
How to Obtain Google API Key
- Open Google Developers Console
- Click Create Project to start a new project.
- Toggle the APIs and Services buttons.
- Type Calendar API and select Google Calendar API, and enable it.
- Move to the Credentials, then Create Credentials choose API Key
- Click Restrict Key
- In the section titled “Application Restriction,” part choose HTTP referrers.
- Choose Website Restrictions from the menu. Add an item and add the URL of your website.
- Select Done.
- Under the API restrictions section, select Google Calendar API and Restrict Key.
- Press Save
Step 3: Display Google Calendar in WordPress
- Click Settings in Google Calendar.
- Please scroll down to Settings for my calendars and pick the Calendar you want WordPress to show.
- Then select Access Permissions.
- Check the make available to the public option and click Integrate calendar
- Copy the ID from the Public address in iCal format.
- Choose Add New from the Calendars option on the WordPress dashboard.
- Scroll down to see the Calendar settings after entering the title you want for your Calendar.
- Copy the ID (Public address in iCal format) and paste it into the Calendar ID field of the selected Google Calendar.
- Click Publish.
However, the procedure is challenging, and you may encounter several obstacles. Therefore, seek assistance from website design and development services for a seamless embedding process.
The Bottom Line
A calendar will let you plan, handle, and share events so that your customers are informed of upcoming events. However, these techniques might be complex and challenging, so think about seeking help from a renowned website developer. Additionally, look for a website development service provider with the necessary qualities such as experience, skills, and portfolio.