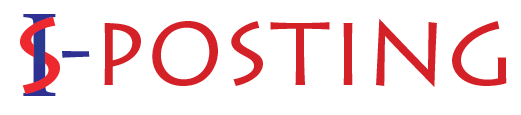HP Printer Not Printing Black: How Do I Fix It?
Nothing can be more annoying than an HP printer not printing black your essential document. Such an issue comes up more often and causes users difficulty in printing. But, if you encounter this issue frequently, it indicates a severe problem.
But don’t panic! This guide will help you understand the issue and provide HP Printer troubleshooting methods. With that, you can resolve it without any hassle. Moreover, you can apply these steps as the steps are simple and can be followed quickly.
Why Is Your HP Printer Not Printing Black?
The issue of HP Printer not printing black can have several factors. Read the reasons listed here and find what is causing the problem with your printer.
- The ink tray is out of black color.
- The print head vent is clogged.
- Outdated drivers installed in your system.
- Your printer cartridge is not original.
- The printer alignment is not correct.
Troubleshoot Your HP Printer Not Printing Black Issue
You can apply these troubleshooting steps to find the cause and resolve the problem.
-
Power Cycle Your Printer
We will advise you to restart the printer before applying these steps. If you don’t know how to restart the printer, here’s how you can do it.
- Turn off your printer.
- Unplug it from the power supply.
- Give it some time to relax.
- After 2-5 minutes, you can plug it back and restart your printer.
-
Clean Print Head Blockage
A clogged print head is one of the reasons your printer may not print black. You can perform any of these solutions in such a situation and resolve the problem.
Solution 2.1:
- Turn on your printer.
- Go to the control panel and choose Printer maintenance.
- Adhere to the on-screen instructions for automatic printhead cleaning.
- It may take some time.
- Once the process ends, print a test paper.
If the printing results are promising, know that the issue is resolved. However, try a manual cleaning option if the quality is still unsatisfactory.
Solution 2.2:
- To begin, turn on your printer by pressing the power button. It should be placed on the top or front side of your printer.
- Now, carefully open your printer’s cartridge panel.
- Allow your printhead to reset itself.
- Now, take out the color units and printhead from their original place.
- Afterward, use a clean cloth to wipe the print head and dry it with another fabric.
- Settle all the parts to their respective places.
- Try a test print to see its quality.
-
Realign the Print Head
When the printer’s alignment is incorrect, it may cause a printing issue. Thus, realigning helps the papers match the ink’s exact quantity.
- Go to the start
- Choose Devices and Printers.
- Right tap on your printer name and select Printing Preferences.
- Tap on the Service
- Select the “Align the Print Cartridges”
Your printer will print an alignment test page. Now, follow the alignment wizard and align the printer cartridge. At last, select Finish when you get the desired alignment print results.
-
Run HP Scan doctor
You can use a tool for hp printer troubleshooting, Hp Scan Doctor. To do so:
- Open your web browser.
- Type HP Print and Scan Doctor in the search bar and hit enter.
- Now, download the file and save it on your computer.
- Go to the download folder and double-click to install it.
- Agree to the Terms & Conditions and License agreement.
- Then, choose your Printer and tap Next.
- After that, select the Fix printing
The above option will investigate the root cause of the problems and resolve them.
-
Install Updated Drivers
Hp rolls out its updates once in a while. The HP software automatically updates the drivers. However, check for new updates if you have missed it for any reason or haven’t updated it recently.
- Firstly, check if your printer and computer are on the same network.
- Launch your web browser. Let’s take the example of Chrome.
- Visit the HP support website.
- Find the Download drivers button. Tap on it.
- Choose your printer name from the list and enter your HP printer model number.
- Tap submit.
- A list of available updates will appear on the screen.
- Select all and download them to your system.
- Open the download folder and right-click on the installer file.
- Select Run.
- Adhere to the onscreen instructions to install the latest driver on your computer.
Bonus Tip: Run an inbuilt Printer Troubleshooter
You can use it as a last resort. This is an HP printer feature that helps you troubleshoot printing issues. For that:
Go to the search bar > type Troubleshoot and hit enter > select Printer > select run the Troubleshooter > wait some time to launch it.
Choose your HP printer model number > tap Next > follow on-screen instructions > restart your printer.
Winding up:
We hope you have fixed the issue of the hp printer won’t print black using these solutions. If the issue lingers, please contact HP experts. But, if it’s a software issue, we advise you to contact your printer vendor.